MQTT Publisher and Subscriber in Scala: A Step-by-Step Guide Using Eclipse Paho
What is MQTT?
MQTT (Message Queuing Telemetry Transport) is a publish-subscribe based lightweight messaging protocol for use on top of the TCP/IP protocol. It was designed to be used in resource-constrained environments and for communication between devices with low-bandwidth or unreliable networks. MQTT is often used in Internet of Things (IoT) applications to communicate between devices and a central server, as well as in other types of messaging systems. In an MQTT system, there is a central broker that receives messages from publishers and routes them to subscribers that are subscribed to the relevant topic. MQTT is a lightweight and efficient protocol that makes it well-suited for IoT and messaging use cases.
Paint App using Flask with MongoDB
Here the paint app is modified using with a new database system. The MongoDB is a famous NoSQL database system. The NoSQL database is a simple lightweight mechanism. It provides high scalability and availability. It provides horizontal scaling of data. This system redefined the database concept from the traditional relational database system. MongoDB is an open-source, document-oriented database designed for ease of development and scaling. The main features of MongoDB are flexibility, power, speed, and ease of use. The MongoDB can installed in local machine by following the instructions from official website
Some commands used in the MonoDB operations are given below:
db :- After starting the mongo shell your session will use the test database for context, by default. At any time issue the above operation at the mongo to report the current database.
show dbs :- Display the list of databases from the mongo shell.
use mydb :- Switch to a new database named mydb.
help :- At any point you can access help for the mango shell using this operation.
db.things.insert() :- Insert documents into the collection things.When you insert the first document, the mangod will create both the database and the things collection.
show collections :- Displays the available collections in the database.
db.things.find() :- Finds the documents in the collection. The documents to be found can be specified through arguments of the find function. The cursor of the MongoDB displays only the first 20 output documents. it command is used to display the rest of the documents.
The source code is available in
Paint app using JavaScript and Canvas
An application to draw simple drawings using lines, rectangles and circles in different colours.
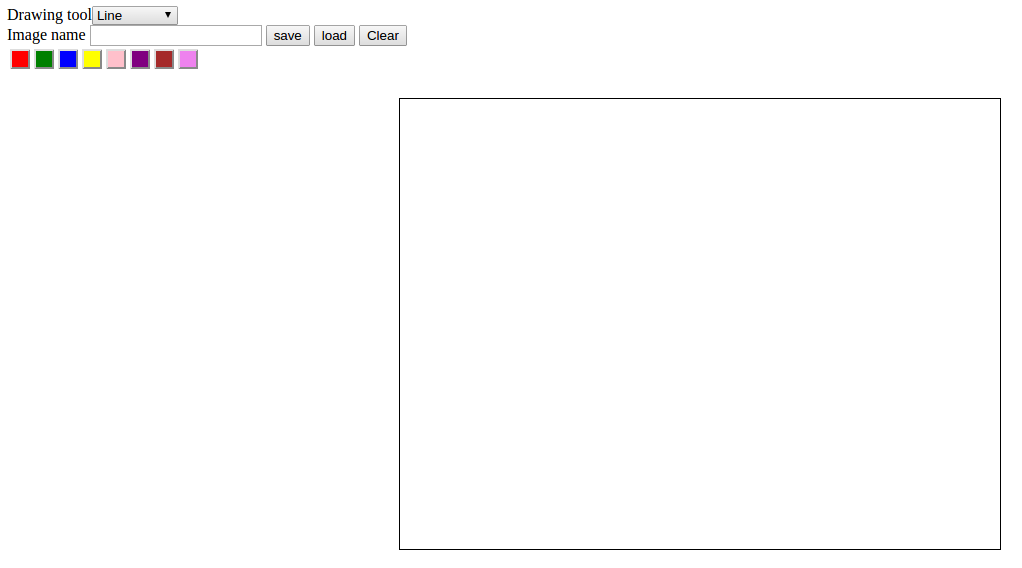
The application is developed using JavaScript and HTML5. The canvas feature in HTML5 is used for providing a drawable region. The JavaScript is used to handle drawing functions in this region. The select button to select the different tools to draw.
Introduction to GPU Programming with CUDA: A Step-by-Step Guide to Key Concepts and Functions
This blog post is an introduction to the world of GPU programming with CUDA. We will cover the fundamental concepts and tools necessary to get started with CUDA, including:
- The steps involved in a typical GPU program, such as allocating storage on the GPU, transferring data between the CPU and GPU, and launching kernels on the GPU to process the data.
- How to use the Nvidia C Compiler (nvcc) to compile CUDA code and follow conventions like naming GPU data with a “d” prefix.
- Key functions like cudaMalloc and cudaMemcpy that are used to allocate GPU memory and transfer data between the host and device.
- The kernel launch operator and how to set the number of blocks and threads in the grid, as well as how to pass arguments to the kernel function.
- The importance of error checking in CUDA code.
To help illustrate these concepts, provided a simple example code that computes the squares of 64 numbers using CUDA. By the end of this post, you will have a basic foundation in GPU programming with CUDA and be ready to write your own programs and experience the performance benefits of using the GPU for parallel processing.
In my previous post I wrote about an introduction to parallel programming with CUDA. In this post explaining a simple example CUDA code to compute squares of 64 numbers. A typical GPU program consists of following steps.
1- CPU allocates storage on GPU
2- CPU copies input data from CPU to GPU
3- CPU launch kernels on GPU to process the data
4- CPU copies result back to CPU from GPU
nvcc -o square square.cu
Here is instead of running the regular C compiler we are running nvcc, the Nvidia C Compiler. The output is going to go an executable called square and our input file is “square.cu”. cu is the convention for how we name.Source code is available on github
We are going to walk through the CPU code first.
Introduction to Parallel Programing
This post focuses on parallel computing on the GPU. Parallel computing is a way of solving large problems by breaking them into smaller pieces and run these smaller pieces at the same time.
Main reasons of technical trends in the parallel computing on the GPU
Modern processors are made from transistors. And each year, those transistors get smaller and smaller. The feature size is the minimum size of a transistor on a chip. As the feature size decreases, transistors get smaller, run faster, use less power, and put more of them on a chip. And the consequence is that ,more and more resources for computation every single year. One of the primary features of processors is clock speed . Over many years, the clock speeds continue to go up. However, over the last decade, that have essentially remained constant. Even though transistors are continuing to get smaller and faster and consume less energy per transistor, Running a billion transistors generates a high amount of heat . since we can’t keep all these processors cool, Power has emerged as a primary driving factor.
Developing a simple game with HTML5/canvas
HTML5 is the new HTML standard. One of the most interesting new features in HTML5 is the canvas element canvas for 2D drawing. A canvas is a rectangular area on an HTML page. All drawing on the canvas must be done using JavaScript. This post goes through the basics of implementing a 2D canvas context, and using the basic canvas functions for developing a simple game. Creating a canvad context, adding the canvas element to your HTML document like so
<canvas id="Canvas" width="800" height="450"></canvas>
To draw inside the canvas need to use Javascript. First find the canvas element using getElementById, then initialize the context.
<script>
var canvas = documnet.getElementById("Canvas");
var context = canvas.getContext("2d")
</script>
To draw text on a canvas, the most import property and methods are:
Finding RC constant using ATmega8
The time constant(sec) of an RC circuit is equal to the product of the resistance and the capacitance of the circuit.
It is the time required to charge the capacitor through the resistor to 63. 2% of full charge,or to discharge it to 36.8% of its initial voltage.
The voltage of the RC circuit is measured using adc of the ATmega8, input voltage for RC circuit is given from PB0. The timer is started at the time of the PB0 making 1 .
The adc of ATmega8(ADCH) is 8 bit long so corresponding to 5V get 255 in ADCH. The TCNT1 value is taken to a variable when the output voltage of the RC circuit become 63.2% of the input voltage.That is 3.16 v corresponding to these voltage ADCH show 161(appr).
Using an LCD can show the TCNT1 value. TCNT1 is 16 bit long.Here ATmega8 running in 8MHz clock,timer prescaled by 1024.
So if you get the real time multiply the TCNT1 value to (1024/8000000).
Some test examples:
Running Arduino codes in stand alone atmega8
An Arduino board consists of an 8-bit Atmel AVR microcontroller with complementary components to facilitate programming and incorporation into other circuits. If you wish to study the arduino codes ,then one of the major problems is the availability and cost of the Arduino board. If you have an atmega8 microcontroller then you have to study the Arduino codes by simply changing some options in Arduino IDE.
First download the arduino IDE(I am using Arduino 1.0). Next you have to an avr programmer(I am using usbasp and usbtiny). Launch the arduino IDE as root.Then select your programmer from tools and also select your board in this case select ATmega8. Take care in fuse bytes because arduino codes are running in 8MHz.Y ou can enable internal 8MHz clock by
-U lfuse:w:0xa4:m -U hfuse:w:0xcc:m
Or you can enable the external crystal by setting the fuse byte as
AVR Programming Made Easy: How to Build a USBtinyISP with an attiny2313
AVR microcontrollers are a popular choice for use in a wide range of applications, including embedded systems, robotics, and more. They are known for their low cost, versatility, and efficient use of resources, which make them an attractive choice for many developers. If you are working with AVR chips, you will need a programmer to burn programs onto them.
One option for an AVR programmer is the USBtinyISP, which is a simple and low cost solution based on the attiny2313 microcontroller. The attiny2313 is a member of the AVR family and is known for its small size and efficiency. It is a popular choice for use in AVR programming due to its low cost and versatility. With the USBtinyISP, you can use the attiny2313 to burn programs onto other AVR microcontrollers, such as the attiny and atmega8.